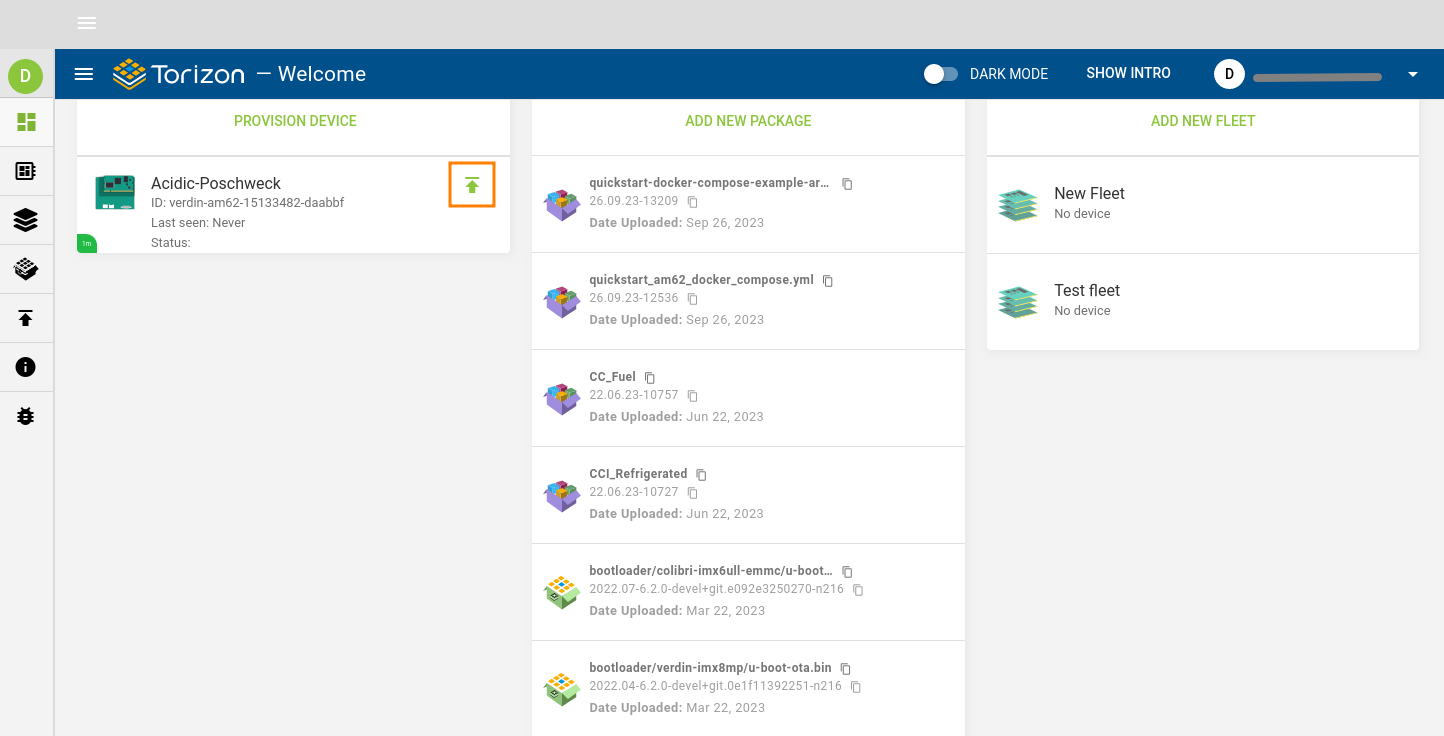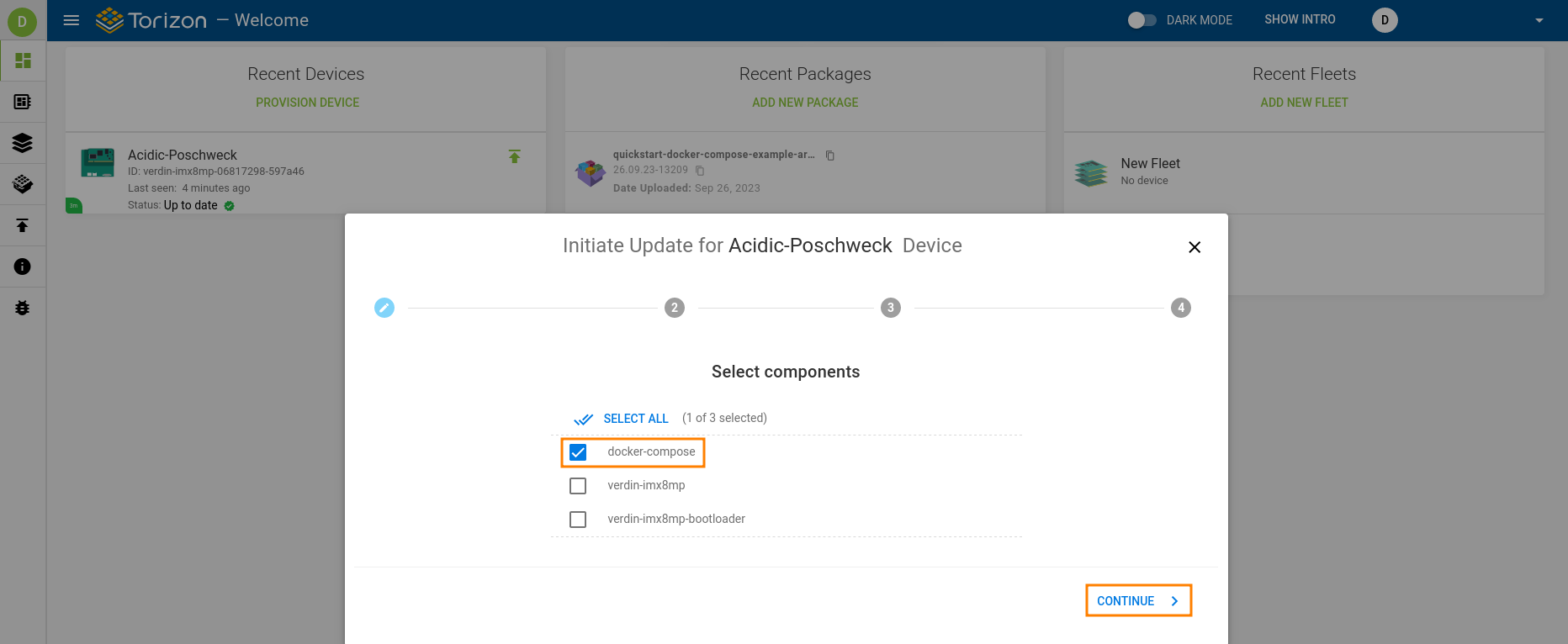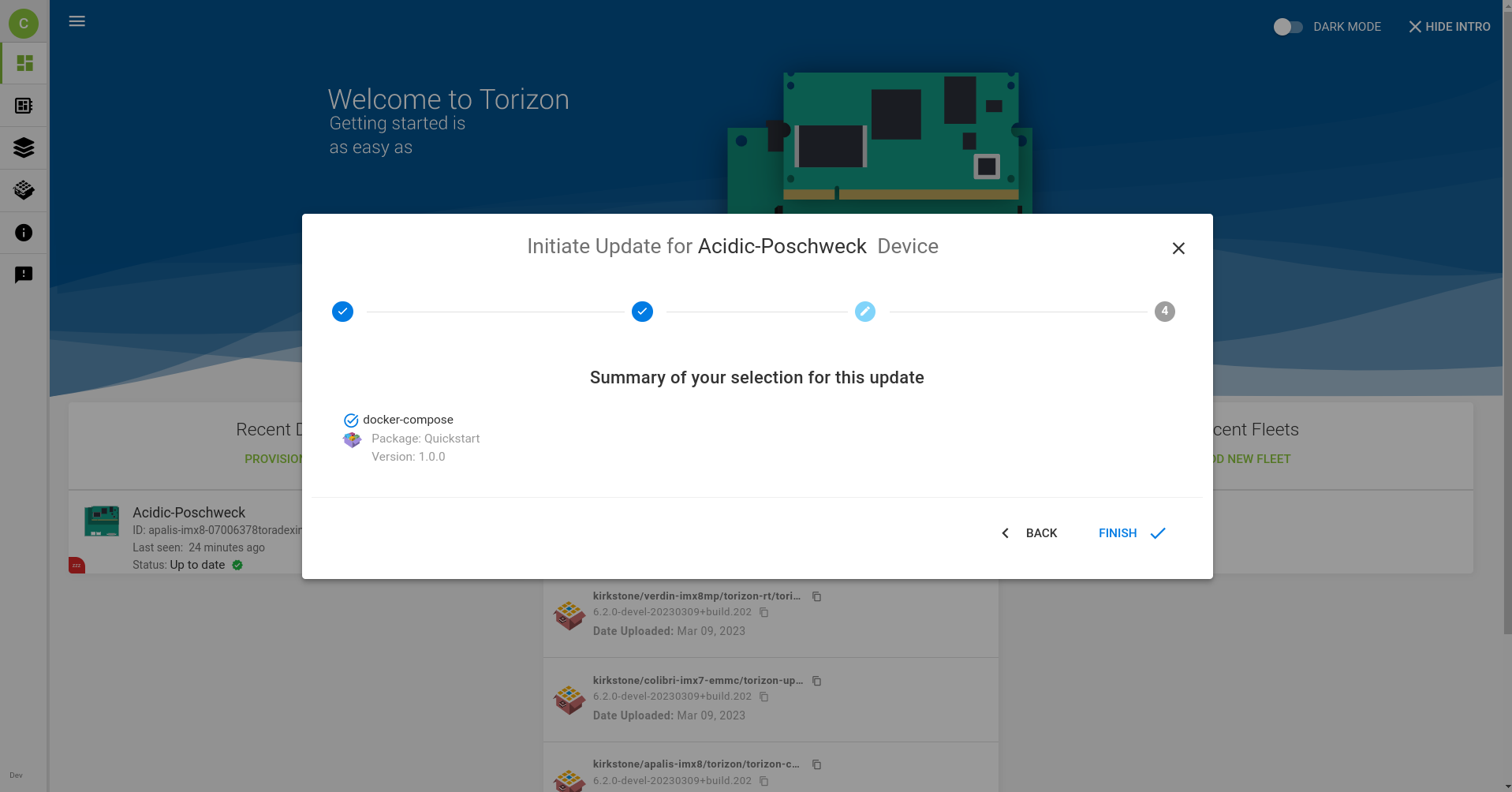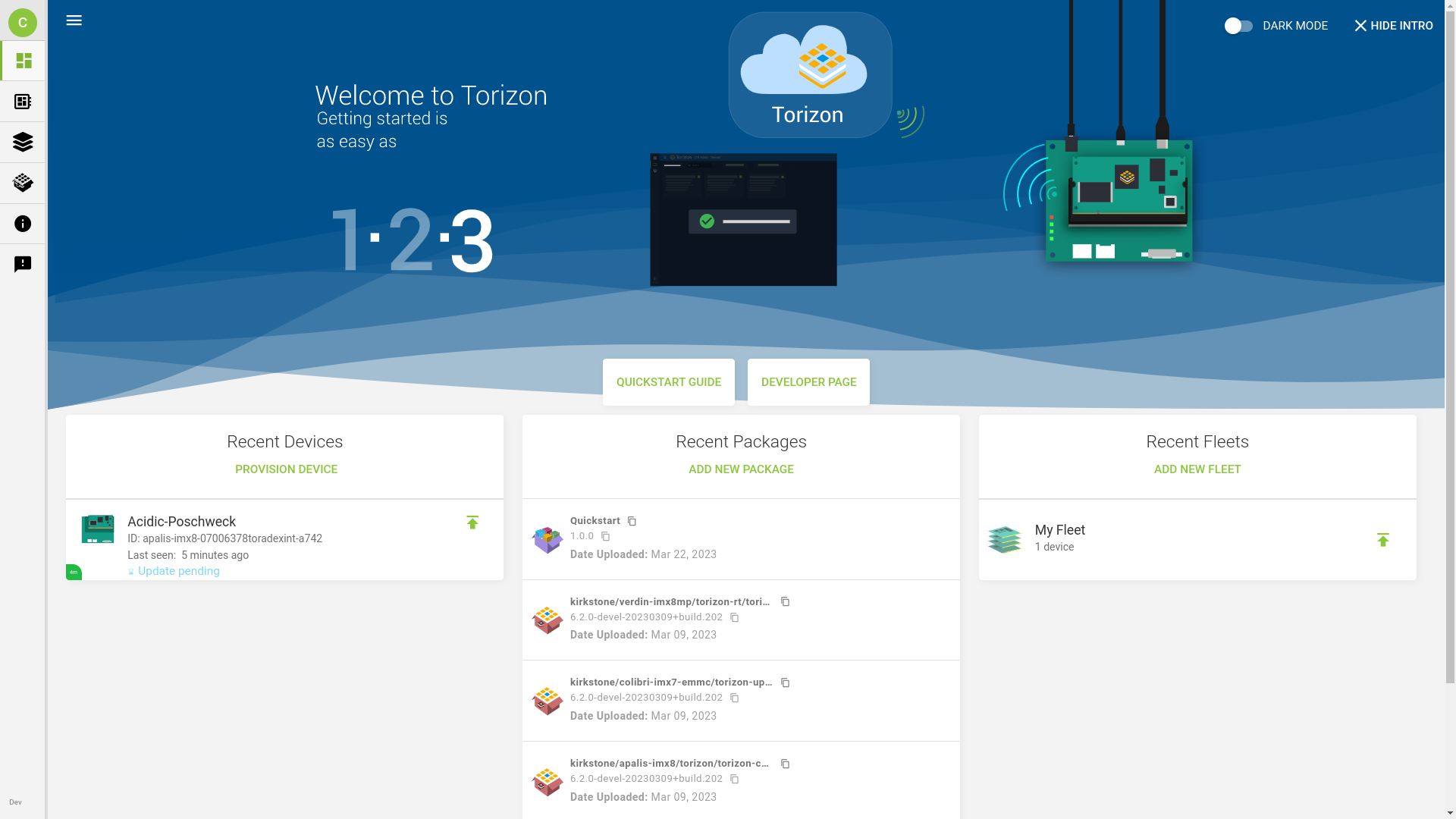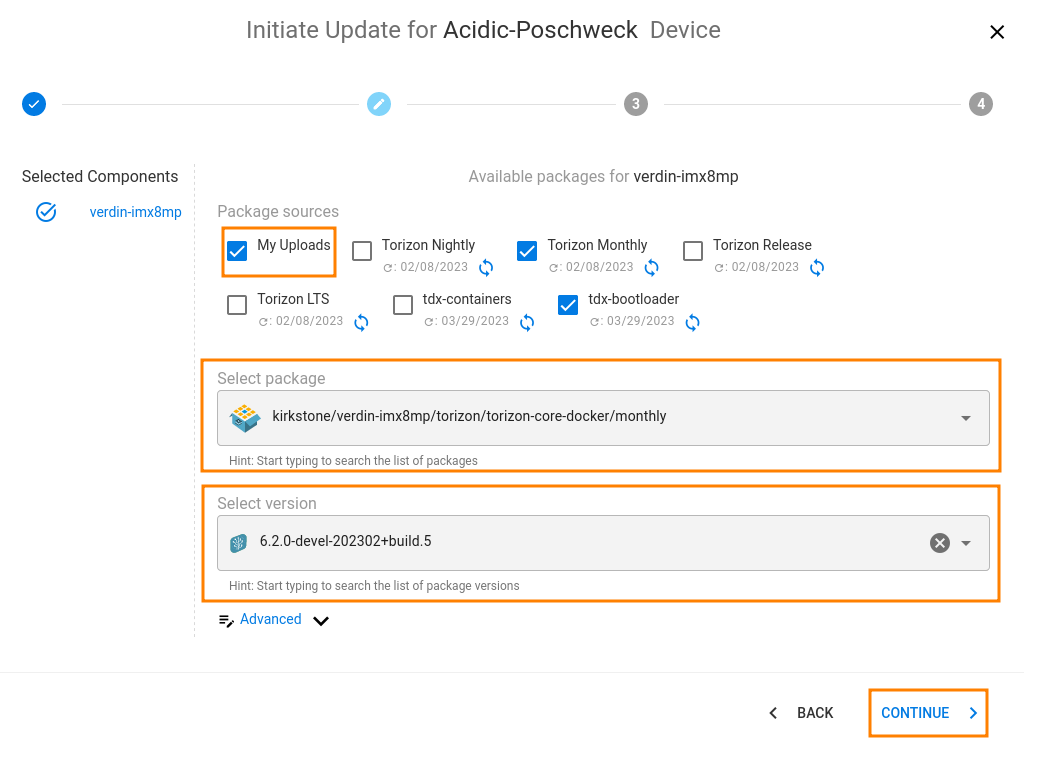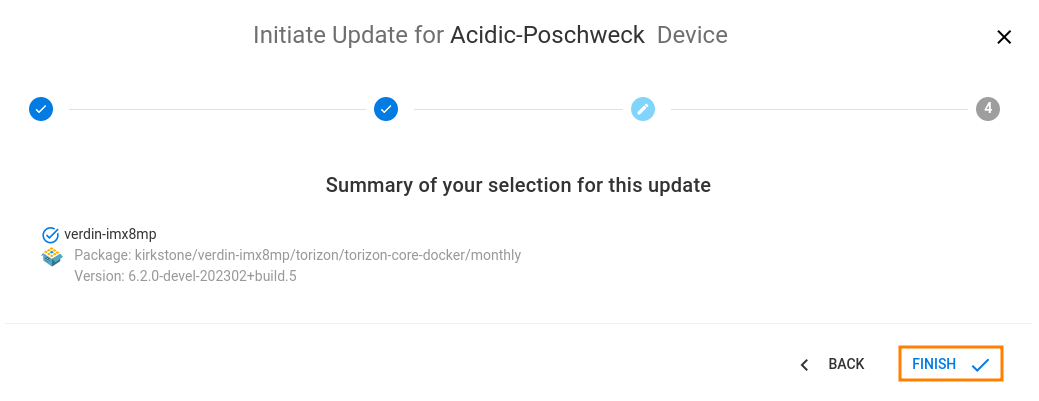First Steps with Torizon Remote Updates
Introduction
In this article, you will learn the basics about Secure Remote Updates with Torizon. This article will also direct you through the steps on how to use the feature.
What is the Torizon Secure Remote Updates Feature?
Remote Updates is a feature in Torizon that enables Over-The-Air (OTA) remote updates. It is an alternative to the Torizon Secure Offline Updates and uses the same technology stack: OSTree and Aktualizr. The Remote Updates feature brings the capability to perform secure and reliable application and OS updates to Torizon OS based devices.
You can learn more about updates with Torizon on our overview article, and for more in depth knowledge, read the Torizon Remote Updates Technical Overview .
Main Features
With the Remote Updates feature it is possible to:
- Securely update the Operating System and/or Application components of a running device with an active internet connection
- Automatically update a device whenever a new update is available on the server
- Perform synchronous - both the OS and the Application as a single component - remote updates securely
- Automatically roll back to the last working version of the OS or the application in case the update fails
- Block updates from happening from the application’s side, in case you have a critical application that cannot stop for an update to take place
First Steps
Prerequisites
In order to perform remote updates, you should have:
- The Torizon OS images and/or application files for the updates readily available
- TorizonCore Builder installed on your host machine
- Account registered in the Torizon Cloud
- Device using Torizon OS provisioned on the same account
- Device configured for using remote update
- The credentials.zip file download from your Torizon Plattform account section
The Update Process
The update processes of a device with Secure Offline Updates and Remote Updates are similar since both are based on the same technology stack. You can see the workflow in the diagram below:
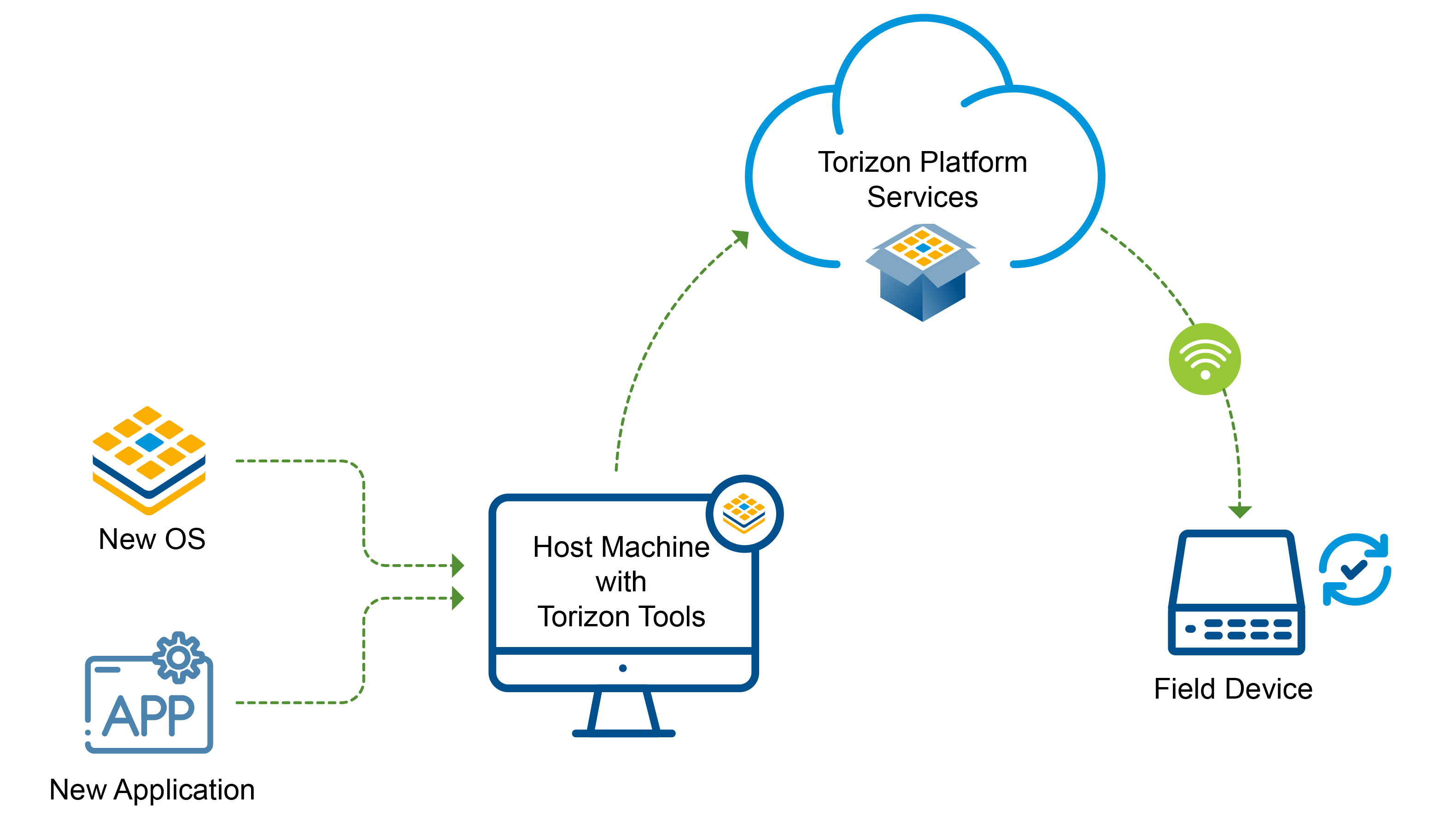
Creating the Packages
The first step is to bring your OS Image/Application to the Torizon Cloud domain. Learn how Torizon manages Software Packages reading the Feature Overview
You can create a Torizon Application Package from the web UI, TorizonCore Builder or an IDE with Extension for Torizon:
- Use the Torizon IDE Extension to Create a Container Project, or
- Select a docker-compose file on your host machine from the Torizon Cloud Web UI, or
- Push a docker-compose file to the Torizon Cloud with TorizonCore Builder
Remember that you will also have to push your application to a docker registry, so the device can download it.
To create a Torizon OS Package, you should use TorizonCore Builder to push images built by you or other collaborators. Remember, you can always use Toradex's provided images out-of-the-box.
Initiating the Update
The next step is selecting the components in the Torizon Cloud. You can choose OS and/or Application packages to be updated in a single device or in an entire fleet. When you initiate an update, it means that the target device or the devices in a fleet will have a new update to process when it goes online and reaches the Torizon Cloud.
Update Application
Learn how to initiate an application update by checking the images bellow (click and slide or use the arrows):
Update OS
Learn how to initiate an OS update by checking the images bellow (click and slide or use the arrows):
Deploying the Remote Update
The provisioned devices will periodically search for newly available instructions and update packages on the server. The next time any device addressed for updates goes online it will download, validate, and deploy the update.
The update process is fully automated and no user intervention is required at any time. If you are performing an OS or synchronous update, the board will automatically reboot once.
Webinars
Toradex has presented webinars about Secure Offline and Online Updates and you can watch them on demand.
Secure Offline and Online Updates for Linux Devices
Learn more about this webinar on the landing page, or watch it below: